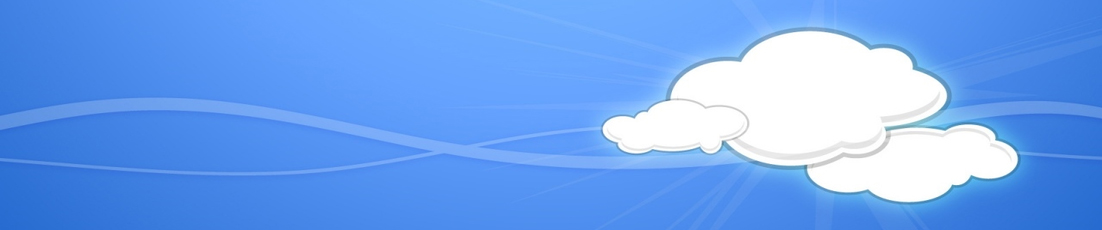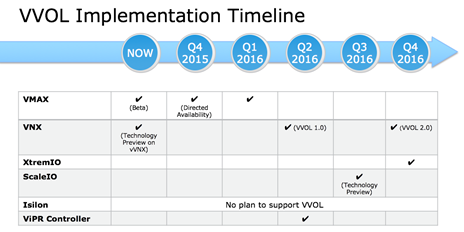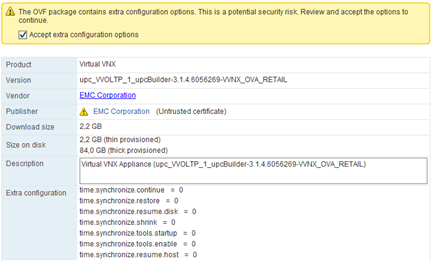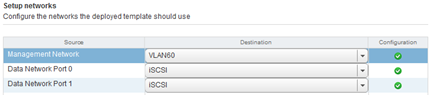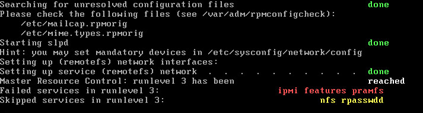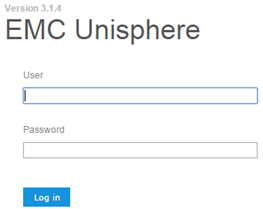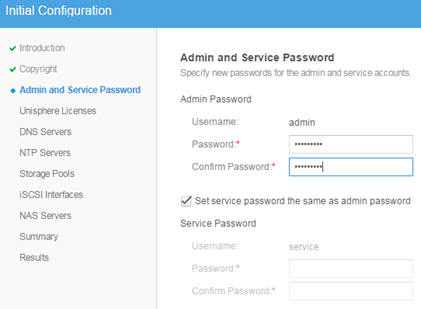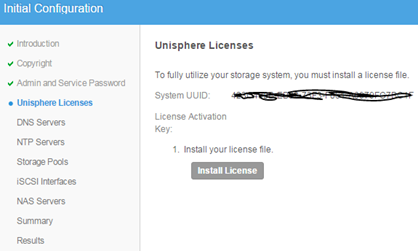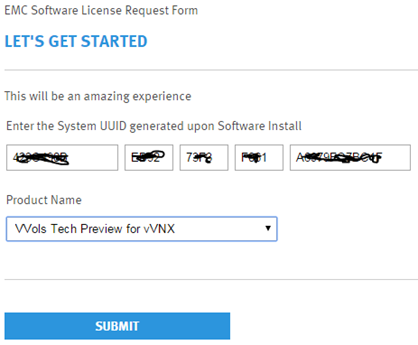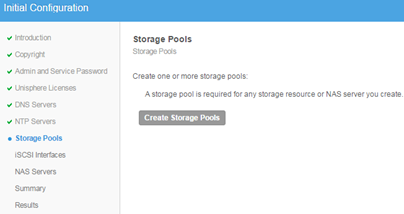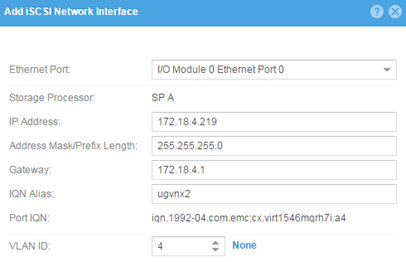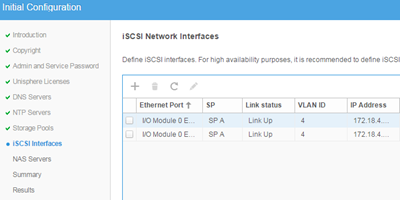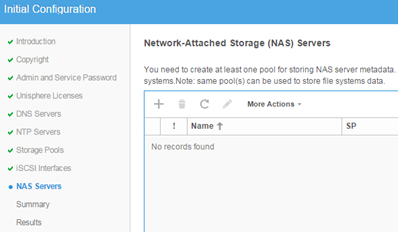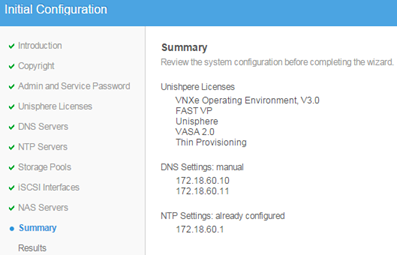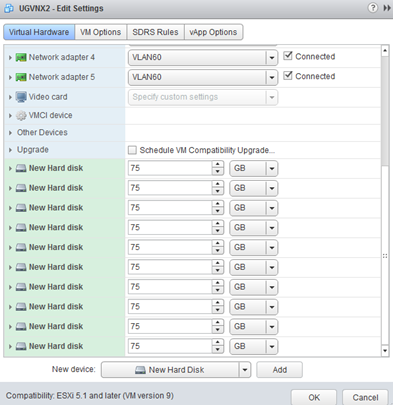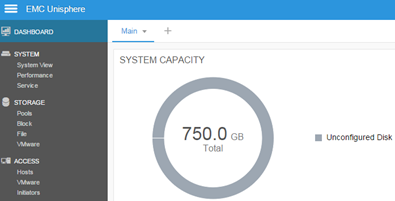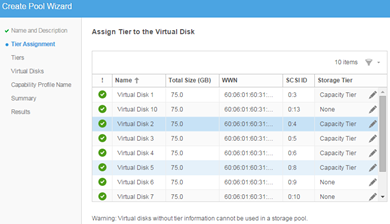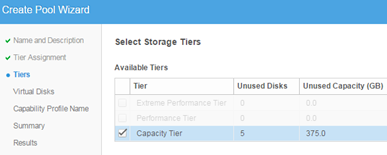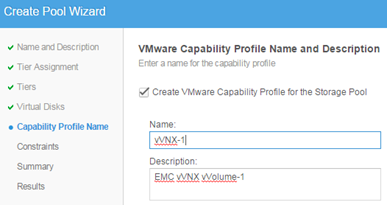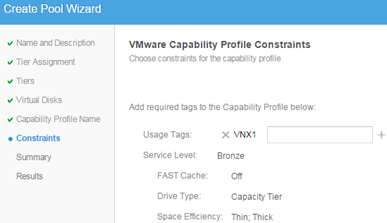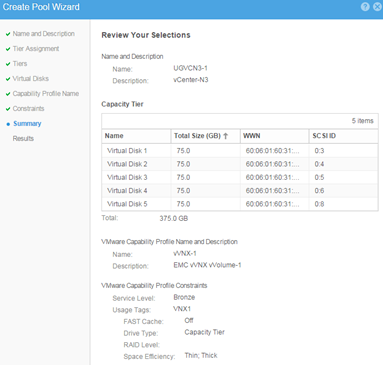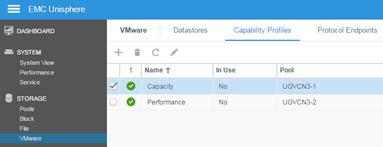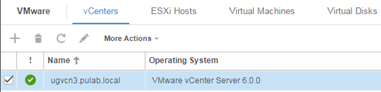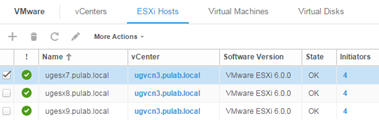Jedną z wielu nowości jakie pojawiły się w vSphere 6.0 są Virtual Volumes (VVols). W dużym skrócie jest to usługa nakierowana na obsługę operacji dyskowych takich jak na przykład migawka (snapshot) pojedynczej maszyny wirtualnej i przeniesienie ich piętro wyżej, na poziom macierzy dyskowej (plik VMDK jest formatem natywnym macierzy). Oznacza to, że robiąc migawkę, wydajemy jedynie polecenie do macierzy i na jej poziomie, za pomocą jej mechanizmów ta migawka jest robiona. Z punktu widzenia vCenter migawka jest natychmiastowa! Dzięki temu możemy zwirtualizować krytyczną, wysoce obciążoną bazę danych i swobodnie ją backupować bez wpływu na jej działanie (wszyscy wiemy jak to wygląda w przypadku tradycyjnej migawki i pliku delta). Szczegółowo na temat VVols będę pisał w drugiej części bazując na pokazywanych przykładach. W tej części zajmiemy się instalacją EMC vVNX VVOL Technical Preview która jako jedyna w tej chwili umożliwia sprawdzenie jak to wszystko działa (w dodatku za darmo).
Dostosowanie większości producentów macierzy dyskowych do nowej technologii wymyślonej przez VMware będzie trwało do końca 2016 roku. Jej implementacja zapewne jeszcze dłużej ale już dzisiaj dzięki vVNX możemy zacząć ją testować. Tech Prewiew w nazwie oznacza, że nawet tutaj nie mamy jej pełnej implementacji. EMC vVNX to nic innego jak softwareowa wersja macierzy EMC VNXe. Jest ona dostępna za darmo, jej licencja pozwala na obsługę 4T przestrzeni dyskowej. Instalacja nie jest skomplikowana ale wymaga spełnienia kilku krytycznych warunków. EMC vVNX jest dostarczana jako wirtualny appliance (OVA) i musi być uruchomiona na ESXi 6 (może być U1), ESXi nie musi być zarządzany przez vCenter. Serwer musi być wyposażony w procesor Xeon obsługujący SSE 4.2 i mieć minimum 16GB RAM. Gdy dodajemy dyski do vVNX dodajemy je jako VMDK, do testów więc nie są potrzebne dyski fizyczne (vVNX możemy uruchomić na istniejącej macierzy dyskowej).
Zaczynamy instalację. Wgranie appliance powinno być wykonane z poziomu vSphere Web Client (ESXi na czas instalacji musi być dodany do vCenter) ze względu na kilka specyficznych parametrów jakie zostaną ustawione.
Tylko z poziomu Web Clienta możemy skonfigurować na starcie adresy IP wybranych sieci (po wgraniu za pomocą #Client czeka nas dłubanie w konsoli vVNX).
Uruchamiamy vVNX i czekamy ok 1 godziny. Obserwując konsolę możemy odnieść wrażenie że instalacja w pewnym momencie się zawiesza, tak nie jest, ekran jak poniżej oznacza, że instalacja dobiegła końca
Zarządzanie EMC vVNX odbywa się z poziomu WWW, whodzimy na adres https://vvnx i powinniśmy zobaczyć ekran logowania (login to admin a hasła to Password123#).
Po zalogowaniu uruchamia się od razu konfigurator macierzy, zaczynamy od ustawienia haseł administracyjnych.
Instalację licencji przeprowadzamy w dwóch krokach, w pierwszym spisujemy UUID naszej macierzy vVNX.
Następnie przechodzimy na portal w którym generujmy plik licencji podając UUID. Plik o rozszerzeniu lic wgrywamy do vVNX (Install License).
Na tym etapie nie tworzymy żadnej puli dyskowej (Uwaga: dysków nie można dodać przed pierwszym uruchomieniem vVNX).
EMC vVNX jest macierzą typu Block/File, dane blokowe udostępniane są za pomocą protokołu iSCSI. Na tym etapie konfigurujemy obydwa interfejsy sieciowe.
Oczywiście możemy skonfigurować tylko jeden lub pominąć ten krok i skonfigurować te ustawienia później.
Ten krok też pomijamy.
Wstępna konfiguracja zakończona, jak widać zestaw licencji jest bardzo rozbudowany w wersji darmowej (Tech Prewiew nie obsługuje deduplikacji). Licencja FAST VP umożliwia stosowanie dysków o różnych prędkościach i budowanie wielopoziomowych automatycznych tierów.
Przechodzimy teraz do ustawień maszyny wirtualnej i dodajemy dyski. Ja dodałem dziesięć dysków 75GB (Thin), stworzę na nich później dwie póle o różnej wydajności.
Nie jest potrzebny reboot maszyny, w interfejsie vVNX widzimy, że dyski zostały dodane prawidłowo.
W sekcji STORAGE—>Pools możemy od razu stworzyć pierwszą pulę dyskową. Z listy dysków wybieramy te które nas interesują i oznaczamy je jaką mają prędkość (Storage Tier).
Zaznaczymy jakie Tiery nas interesują, tutaj widoczny jest tylko Capacity Tier.
Tutaj mamy pierwsze ustawienia związane bezpośrednio z VVols. Nadajemy nazwę dla profilu macierzowego opisującego naszą pulę.
Profil oprócz nazwy ma dodane automatycznie wszystkie typy jakie są obsługiwane przez pulę (zgodnie z VMware VASA). Nowością w stosunku do tego co znamy ze profili dyskowych to parametr Service Level (Capacity=Bronze).
Całość wygląda tak.
Tak jak wspominałem wyżej, stworzyłem dwie pule o różnym przeznaczeniu.
W ostatnim kroku dodajemy w sekcji ACCESS nasze testowe vCenter. vVNX jest bardzo wrażliwe na “zduplikowane” adresy IP, jeśli mamy w środowisku np. Trend Micro Deep Security który do działania wymaga na każdym hoście VMkernel vmservice-vmknic-pg (z adresem 169.254.1.1) to nie dodamy hostów zbiorczo, musimy dodawać je pojedynczo i w konfiguracji każdego hosta ustawiać opcję “ignore” dla interfejsu vmknic-pg.
W kolejnym poście dokończymy konfigurację vVNX, podłączymy ją pod vCenter i przygotujemy pierwszy VVOL Datastore.