Niemałym zaskoczeniem dla mnie był ten wpis znaleziony w Internecie. Jako użytkownik DS213J i fan Synology nie mogłem się oprzeć pokusie przetestowania tej możliwości. Szczególnie, że daje to możliwość sprawdzenia modelu DS3612! Jest to model z najwyższej półki i DSM jaki go obsługuje znacząco wychodzi poza funkcjonalność jaką oferuje DS213J (i inne domowe “nasiki”). A biorąc pod uwagę, że zbieram się powoli do budowy mojego własnego, fizycznego laba w domu, to możliwość przetestowania NAS wspierającego VAAI bez jego kupna, uważam za niesamowitą okazję! Opisany poniżej sposób instalacji dotyczy VMware vSphere, jednak jeśli ktoś używa VMware Workstation lub MS Virtual PC (można śmiało testować), to sam proces jest bardzo podobny. Wynikowa maszyna zużywa bardzo niewiele zasobów, tak więc można ją uruchomić na dowolnym sprzęcie.
Do wygenerowania naszego wirtualnego NAS potrzebne są cztery pliki:
NanoBoot – bootloader, emulator hardware Synology
WinImage – do zmodyfikowania bootloadera
Konwerter – przygotuje odpowiedni dysk startowy Synology
Synology DSM – firmware NAS
Następnie za pomocą WinImage otwieramy plik NanoBoot-5.0.3.1-fat.img, znajdujemy plik syslinux.cfg. Wyciągamy go (Extract) gdzieś do naszej stacji roboczej, otwieramy i na końcu każdej linii zaczynającej się od słowa “kernel” dopisujemy “rnmod ata_piix”:
W kolejnym kroku wgrywamy (inject) zmodyfikowany plik syslinux.cfg w to samo miejsce:
Zapisujemy nasz obraz NanoBoot-5.0.3.1-fat.img i otwieramy go w StarWindConverter. Zapisujemy ponownie jako VMware pre-allocated IDE VMDK. W następnym kroku tworzymy wirtualną maszynę, jako dysk główny wskazujemy przygotowany przez nas wcześniej plik VMDK (jako Independent IDE, Nonpersistent):
Na tym etapie możemy dodać kolejne dyski (z których utworzymy wolumen na NAS) i inne urządzenia jeśli nas to interesuje (np. dodatkowe karty sieciowe do testowania agregacji linków). Po uruchomieniu maszyny, na konsoli wybieramy opcję “Upgrade/Degrade” i ostatnią wersję DSM.
Synology DSM swój pierwszy adres IP pozyskuje z DHCP (np. domowy router), na konsoli wyraźnie jest widoczny przydzielony adres:
Wchodzimy przeglądarką na wskazany adres i naszym oczom ukazuje się jakże miły dla oka widok:
Przystępujemy do instalacji, kreator przeprowadzi nas przez wszystkie niezbędne kroki, efekt końcowy:
Na samym końcu możemy jeszcze zainstalować w naszym wirtualnym DSM openvmtools-v5 co zdecydowanie poprawi interakcję z maszyną. Plik jest paczką spk którą instalujemy ręcznie z poziomu Centrum Pakietów:
Udanych testów!
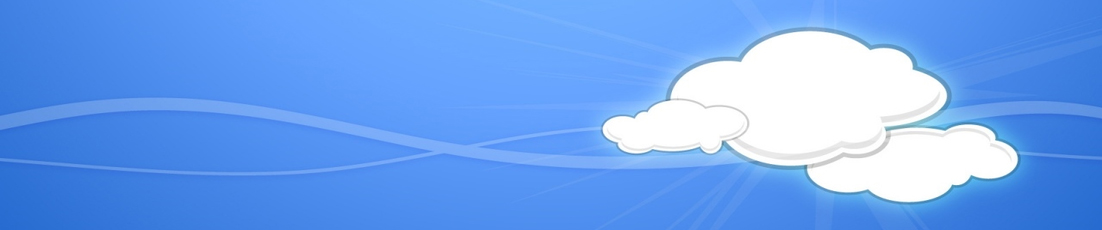










3 Comments
Leave a reply →